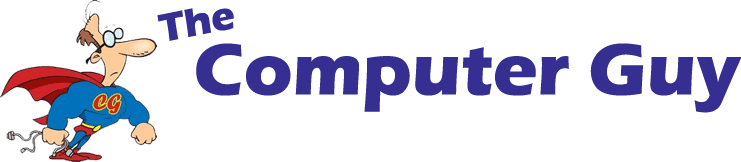If we’re overheating we can go to the beach, grab some ice cream and take a dip in the ocean to keep cool when the weather is merciless, our computers are left to try keep cool by themselves. Yes, we can go for a swim, but it’s honestly not recommended to throw a laptop in the pool if it overheats.
At facilities such as High Schools and Libraries, rooms like computer labs often have air conditioning- this is required to stop the technology from frying. When a computer works to perform tasks, they can get warmer- which isn’t an issue in itself- the issue arises however, when the outside world heats it up even more.
Contents
1.What is Heat Damage
- What Can Cause Heat Damage?
2. Checking Your PC’s Temperature
- RealTemp (Program)
- Risks that Come With Overheating
3. How to Keep Your PC Cool
- Internal Components
- Environment
- Dust – The Silent Killer
What is Heat Damage?
It’s honestly self-explanatory, almost like sunburn for computer parts (except it doesn’t heal over a few days with aloe).
Heat Damage can cause discolouration in parts and stop the technology inside from working, or at least slow it’s working speed massively. This becomes an immense issue as if a part such as the CPU becomes so damaged that it cannot work, and as a result neither can the machine function as it’s supposed to.
If your computer runs hotter than normal, there are ways to check how it’s functioning, see what can be changed and improve the situation. Overheating can come with a plethora of risks to your PC and your wallet, so know how to avoid it.
What Can Cause Heat Damage?
- Environmental Heat
- Over Clocking
- Lack of Care
- No Thermal Paste
These will be touched on throughout this post, though it’s good to have a reference. If a computer suffers heat damage, one of the listed reasons is most likely the cause.
Checking your PC’s Temperature
RealTemp
RealTemp is a program which instantly assesses the current temperature of your computer. It also provides data on the minimum and maximum temperature of your PC, allowing you to make a judgement on if more cooling is needed. The ability to be left open and run in the background, it can live monitor and relay data for you to view.
Varied brands and components have different recommended running temperatures.
Intel states on their Official Website that the recommended temperature to run at is 45 to 60 degrees Celsius, though if it is running for extended periods of time it’s best if it’s on the lower half of that range.
Graphics Cards from brands such as Gigabyte shouldn’t run hotter than around 63 Degrees Celsius, even when under a load and the fans are running.
The Risks that Come with Overheating
- Computer Damage (Hardware)
- Voiding of Warranty
- Loss of Data
Damage to your computer means damage to your wallet. By burning out parts in your PC, you’ll only end up needing replacements, so it’s in a user’s best interest to keep that from happening. The CPU in a computer is one of the most likely parts to suffer in heat, and it’s also the most expensive to replace. A CPU can get up to $500 when bought new, and that’s a hefty price tag for simply not taking enough care of a computer. With laptops, the motherboard can even be damaged which is extremely difficult to repair or replace, in both Business Grade and Retail machines.

Warranty may also be void, as overheating is mainly a result of a lack of care. Manufactures and retailers will assume the user didn’t use the product properly or put it in a dangerous circumstance. As most warranty covers faults with a product, and issue’s out of a user’s control, overheating and heat damage isn’t something that can be claimed.
Hard Drives are something a lot of users consider important, and rightfully so! It’s the part that contains all your data and files, so the thought of losing that is worrisome. Especially with newer models of laptops, the hard drives are becoming attached to the motherboard. If a graphics chip or CPU in a PC overheats, it can cause fatal damage to the motherboard and any parts attached. Overheating can also cause data loss in flash drives and SSD’s, especially if it runs for an extended period at a high temperature.
How to Keep your PC Cool
Internal Components
CPU
There are two main ways that CPU’s are cooled, through either water cooling or with fans.
Water Cooling is only able to be done within desktops, and is often chosen for its aesthetic appeal. It requires cleaning and can be pricey however is very efficient when cooling. It uses pipes and coolant to cool down the CPU and even a Graphics Card if built to do so. Often chosen to be used in Gaming PC’s, it is efficient and reliable, though it is advised to get it fitted professionally to reduce risk of leaks.
Thermal Paste is used when the cooling fan is placed on top of the CPU. As the name suggests it helps control the temperature of the CPU. If a CPU is not installed properly, and doesn’t have the right amount of thermal paste it can lead to part damage.
Graphics Cards
When it comes to Graphics Cards, the actual card is rather thin, and the bulk of its size is from the cooling system. The larger cards often have one to three, sometimes even four, fans to cool the chip. Excess amounts of data can create heat and damage the card, which is why gaming laptops can be dangerous. Parts can become overheated as the card which is naturally half the size of the laptop is squeezed into a small laptop. If it needs three fans to keep cool, taking those away can create sufficient damage.
Fans in Desktops
To create airflow in computers, fans can be installed to the front, back, top and bottom panels on a desktop case. This is to push warm air out and keep cool air coming in, allowing the machine to operate as well as possible. Some fans are also used for cosmetic reasons, such as LED and RGB effects, though this is more prominent in gaming PC’s.
Environment
Air Conditions
Having an Air Conditioning system is convenient and nice in Summer, and it’s also great for your computer. It provides an environment in which your PC won’t have to stress with external weather and can run as it does in Winter. This eliminates a generous portion of issues that computers can have from the weather.
Is there a heap of dust in the air? This may create a harmful situation for your PC as the dust can cause a plethora of issues. The best solution to this is to clean the area, open a window and wipe down dusty surfaces.
Where Is Your PC?
This applies both to laptops and desktops, as where a computer is can greatly affect its over-all health in the long run.
Desktops don’t need special treatment, or a pedestal to sit on, they simply need a cool area where airflow can reach its vents. Having a desktop shoved under a desk where your feet sit isn’t instantly going to break it (just be careful not to kick it). The issue with that placement arises with the dust and dirt. When a desktop is in a place where dust and dirt can become trapped and build up easily, it can put the machine at risk. Especially if it’s out of sight, that means it’s out of mind- this makes the chance that the user forgets to clean it or check up on it sufficiently higher.
Laptops, as they can be moved around, need a bit more caution as to where they sit. There are a lot of ways people like to sit with their laptops to get comfortable, but there’s a good list of places where they shouldn’t go:
- Mattresses or Blankets
- Carpets and Rugs
- Pillows
- Ironically enough, a User’s Lap
A laptop draws cool air through the vents in the bottom, and pushes the warm air out the side. By placing it onto a surface, mostly something that’s soft and can block the vents, the fans cannot draw in enough air to sufficiently cool the laptop. The air it then pushes out is even hotter when this happens, and it’s a good indicator of how hot the parts inside are.
“Even though it’s a called a Laptop, sitting it on your lap is probably the last place you want to put it.”

Where Should It Sit?
A good place for a laptop to sit is a hard surface such as a desk. There are also products such as cooling pads, which generally connect via a USB cable to your laptop and run fans underneath the bottom of it. This helps ventilate air through, while elevating the device to an ergonomic angle. Desktops simply need an area where there is less chance of dust building up, such as corners or under desks.
Dust – The Silent Killer
Fans are efficient and work on getting airflow to parts, and keep them cool- if they can. Dust is something we notice, but don’t pay much mind to in daily life, but this is what makes it so dangerous. Over time as fans pull in air to the PC for cooling, tiny amounts of dust get pulled in with it. This isn’t fatal for the machine, but if not cleaned periodically it can become that way. As dust comes in, it begins to stick to the fans and slows their movements due to the weight. More piles on it can cause extra friction and eventually stop moving. This becomes a significant issue, with no fans to support the hardware they will overheat.
Dust also can mask the machine and its inner surfaces, resembling insulation. This provides the perfect environment for a higher running temperature.
To avoid dust building up, the best method is to physically clean your PC every 6 months or so. This can vary depending on how much dust is in the environment it’s in, or if it travels a lot (like a laptop which is taken while travelling.) There are a few ways to go about cleaning, the most affordable being compressed cans of air, opening the machine if possible and gently blowing away dust. This is best done outside, and before going ahead make sure to double check it will not void any warranty. If the machine cannot be opened, it’s possible to blow the air through the vents on the machine, and allow space for it to escape.
Again, do this carefully and be gentle with any fans as too much compressed air at once can stress them. Remember to check warranty before beginning. Clean out while the machine is turned off and unplugged.

Safety Guards
CPU’s are fitted with Safe Guards, which simply mean that they’re designed to cease functioning and cut out when it is under unsafe conditions. Many CPU’s will simply shut off if they overheat to a point where it isn’t safe. These can be disabled however it is strongly recommended that they are left as they are. When disabled severe damage can be done to the PC parts, as there’s no programming in place to protect them.
Get it Checked Out!
Often, many users will use their computers for years on end without a single health check or update. As we get older, we go to the doctors to get our health checked by a professional, instead of just googling our symptoms. If a computer is overheating often, or running slow it’s a clever idea to take it to an IT professional so its overall health can be checked.
Some people aren’t eager on the idea of opening their computers to check it themselves or just for a clean. Therefore, the option of taking it down to your local IT store is always one to consider.
Thank you so much for reading! This is The Computer Guy’s weekly blog, where we post about different tips, ideas and advice to help everyday users! Feel free to leave a comment with your thoughts or share this post!
-The Computer Guy
Check Out Our Other Posts:
SSD vs HDD: Battle of the Hard Drives
Being Safe Online: What to Know and How to Take Caution
Online Scammers: Protect Yourself from their Nasty Tricks
Advertising Online: The Media Migration Companies are Making
Follow us!
? Twitter ?
?Snapchat ?